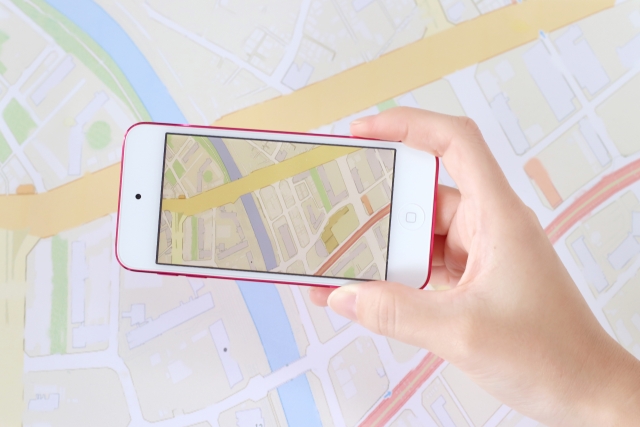Google検索の仕組み
パソコンやスマートフォンでお店などを検索したときに、例えば「ファミレス」で検索すると、特に地名を入力しなくとも、「現在地の周辺のファミレス」の情報が表示されることはありませんか?
また、その際に地図が表示され、いくつかの「ファミレス」にピンが立っているのを見たことがある方も多いのではないでしょうか。
目次
実はGoogleは、検索した人がどこから検索しているのか等の情報をもとに、「その人にとって最適な結果」を考えて表示するようになっています。
同じようにして今度は「ファミレス 横浜」で検索をしてみると、「横浜のファミレス」を表示してくれます。
地域を指定するということは、現在地周辺のファミレスではなくその地域のファミレスに行きたいのだということを理解しているということですね。
この仕組みを、企業、特に店舗をもっている方たちは使わない手はありません。
立派なホームページを持っていたとしても、検索した人は上部に表示される地図の方がついつい目に入ってしまいますよね。
ピンをクリックすれば、電話をしたり、口コミを見たり、現在いる場所からの経路情報も表示されるのですから、なおさらです。
しかもこの仕組み、無料で使うことができるのです!
Googleマイビジネスの登録方法
まずは「Googleマイビジネス」のページを開き、上部にある「Googleに登録」をクリックします。
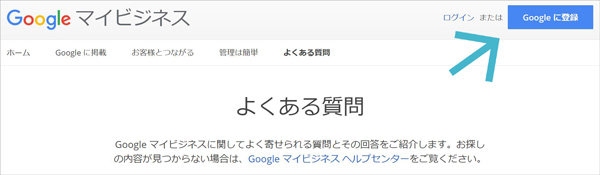
Googleのアカウント(Gmailアドレス)をすでにお持ちの場合は、お持ちのメールアドレスの「@より前の部分」を入力し、ログインをしてください。
Googleのアカウントを持っていないという方は、「アカウントを作成」をクリックしましょう。地図(Googleマイビジネス)の利用にはGoogleアカウントが必要となります。(アカウントの作成も無料ですので安心ください)
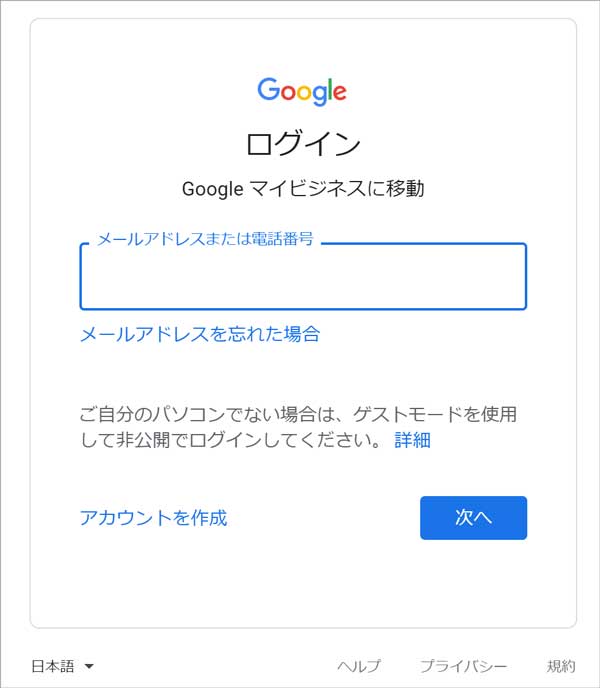
Googleアカウントの作成
「アカウントを作成」をクリックすると、「自分用」か「ビジネスの管理用」かを聞かれます。今回は「ビジネスの管理用」を選択しましょう。
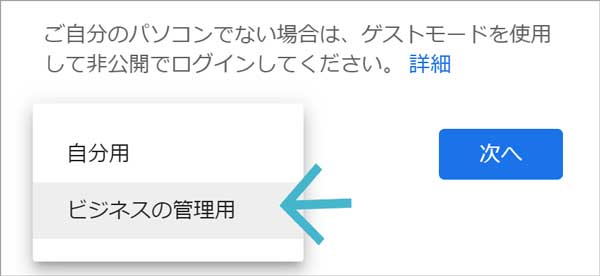
「氏名」「現在お使いのメールアドレス」「新しく設定するパスワード」を入力します。メールアドレスは「代わりにGmailアカウントを作成」をクリックすることで、新しく取得することもできます。
どちらでも問題ありませんが、メールが届いた際に確認しやすい方を選びましょう。
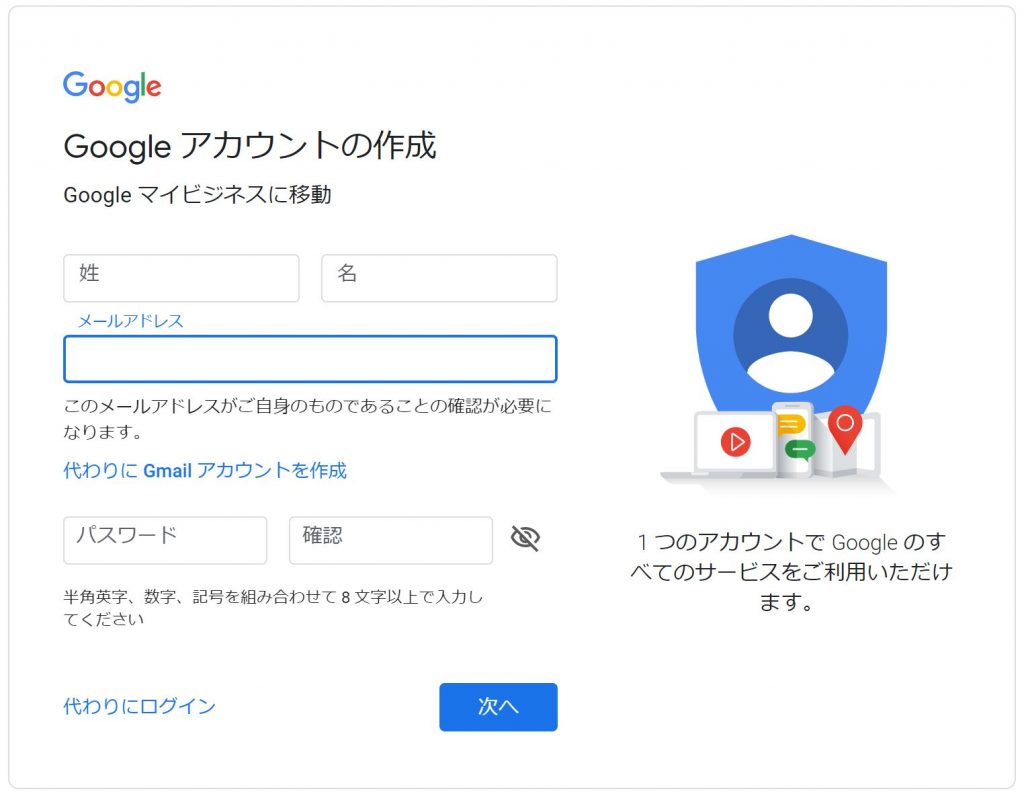
「電話番号(省略可)」「再設定用メールアドレス(省略可)」「ご自身の生年月日」「性別」を入力します。
電話番号やメールアドレスは省略可能ですが、セキュリティを高めたり、パスワードが不明になってしまった時のためにも、できれば入力することをお勧めします。
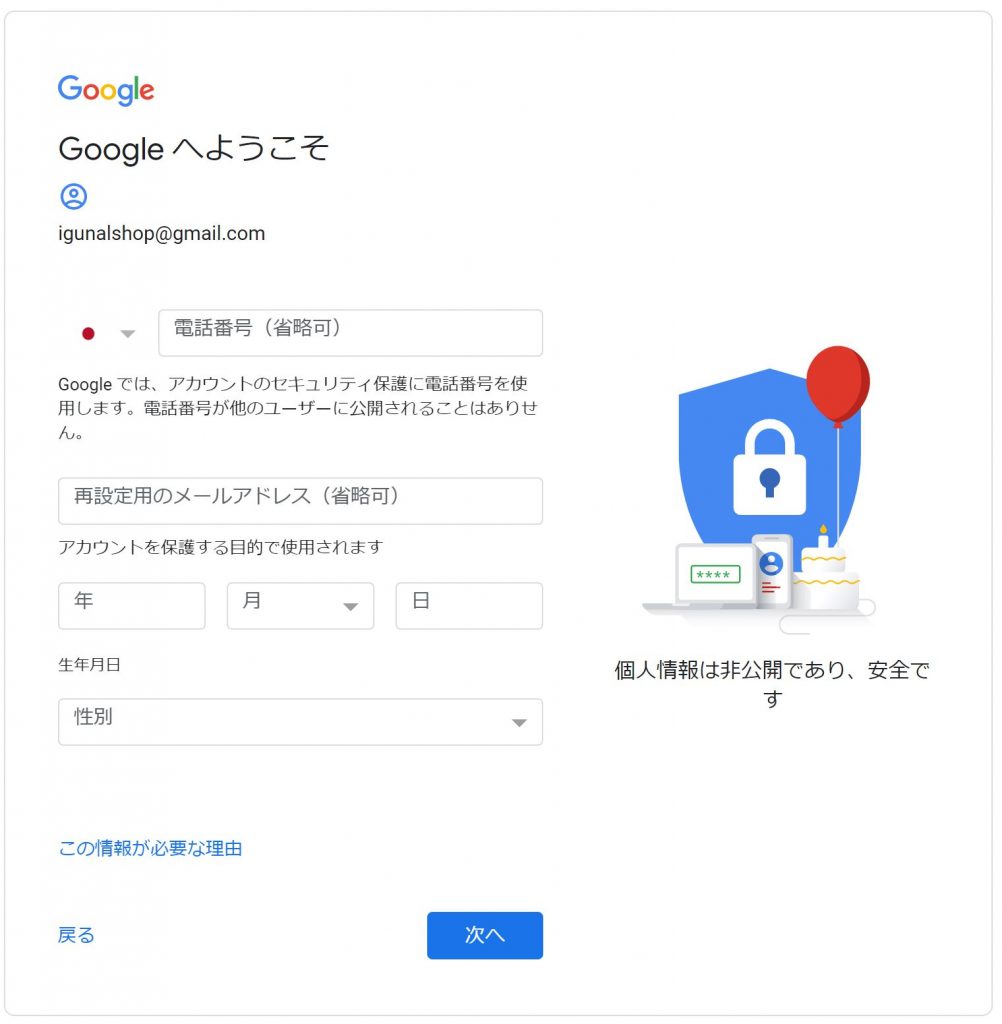
プライバシーポリシーを確認し「同意する」をクリックします。
「同意する」のボタンは、プライバシーポリシーの長い文章の横にあるスクロールバーを下まで移動させないと表示されませんのでご注意ください。
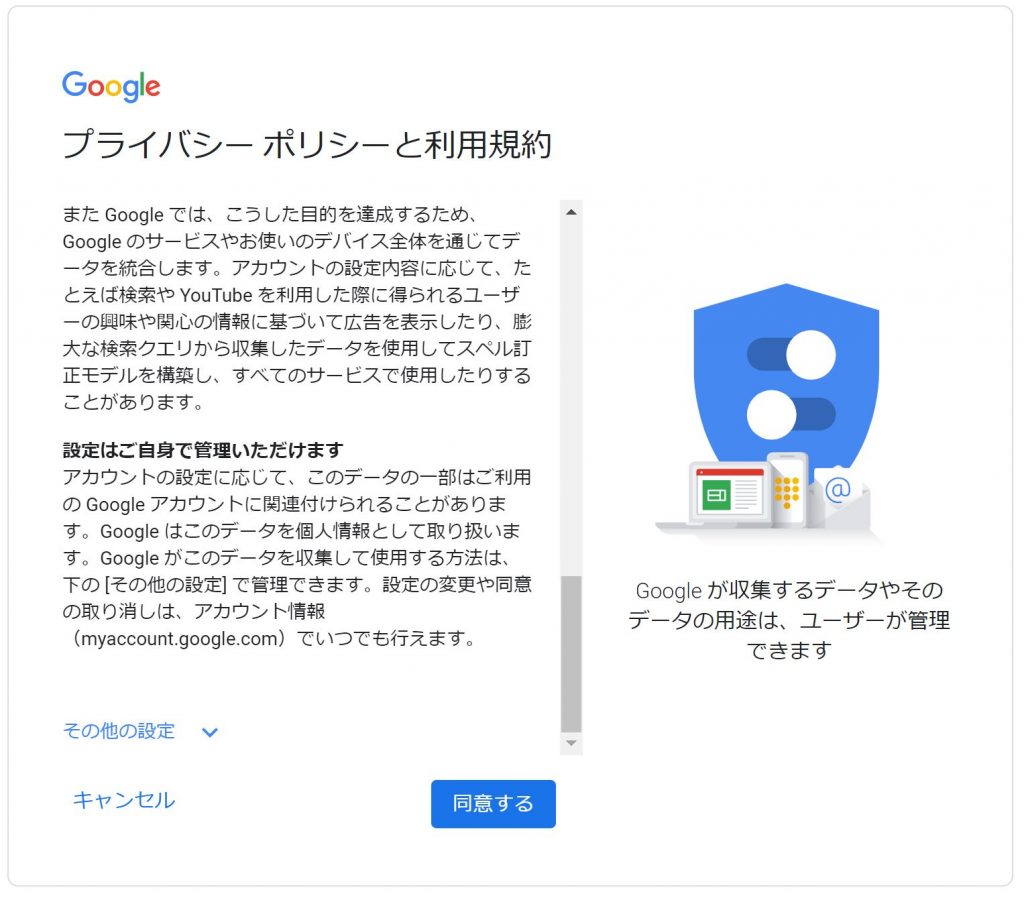
ビジネス情報の入力
登録したい会社や店舗の名前を入力し、「この名前のビジネスを作成します」をクリックします。
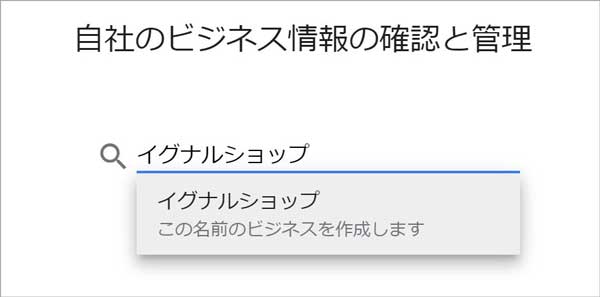
もしかすると、店舗名を入力すると下に選択肢が表示されるかもしれません。店舗情報はお店を利用したお客様なども自由に登録することができるため、すでに基本情報が登録されている場合もあります。
特に問題があるわけではありませんので、この場合は表示された店舗名をクリックしましょう。
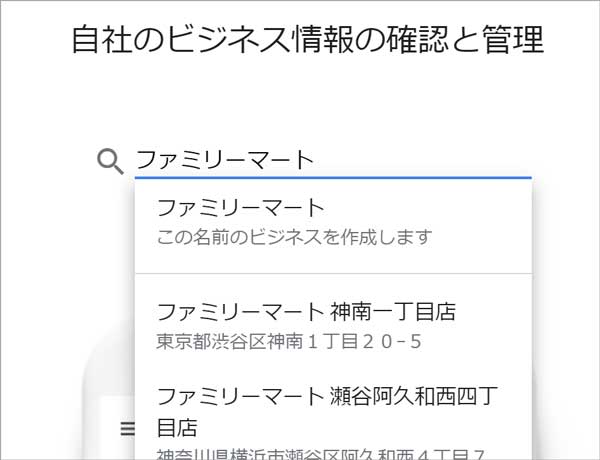
新しくビジネスを作成・登録する場合
場所(住所)を登録するかの確認があります。
地図上に会社や店舗を表示したいため、「はい」を選択します。
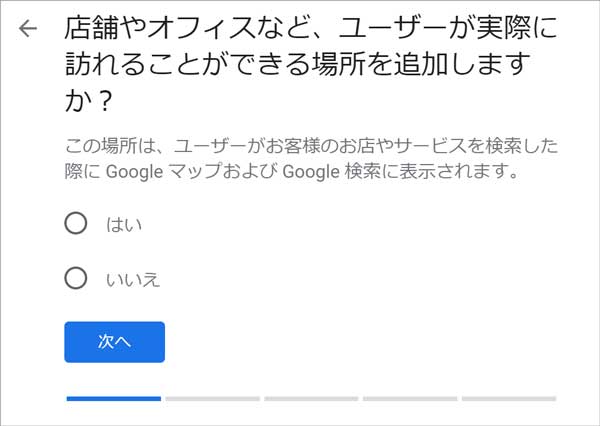
オフィスや店舗がある住所を入力します。
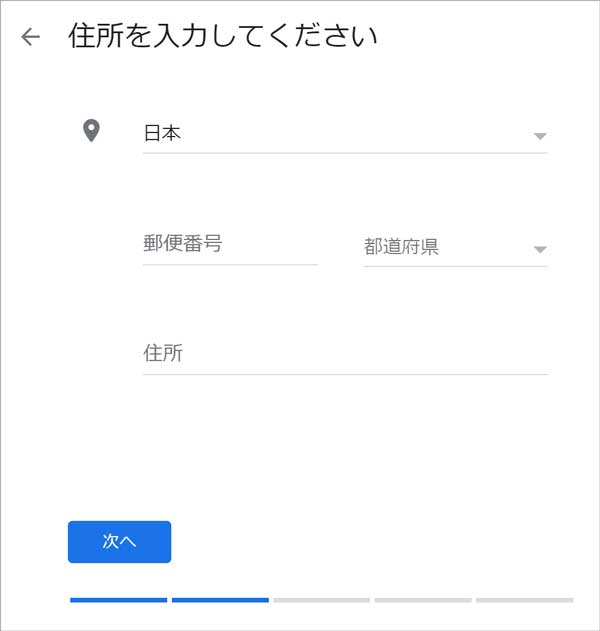
入力した地域(住所)以外の場所でもサービスを提供しているかの確認があります。
「はい」を選択すると、その他の地域を入力することができ、その地域の人がサービスを検索した際に表示することができます。
特に配達等を行っているのでなければ「いいえ」を選択します。
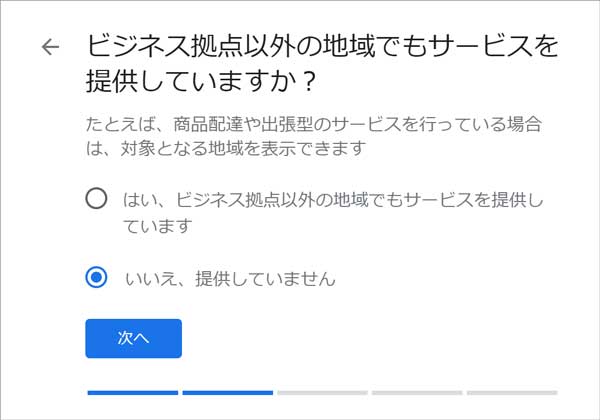
サービスのカテゴリ(種類)を選択します。例えば「レストラン」でも様々な種類がありますので、一番合うものを選択してください。
変更や追加は後からでも可能です。
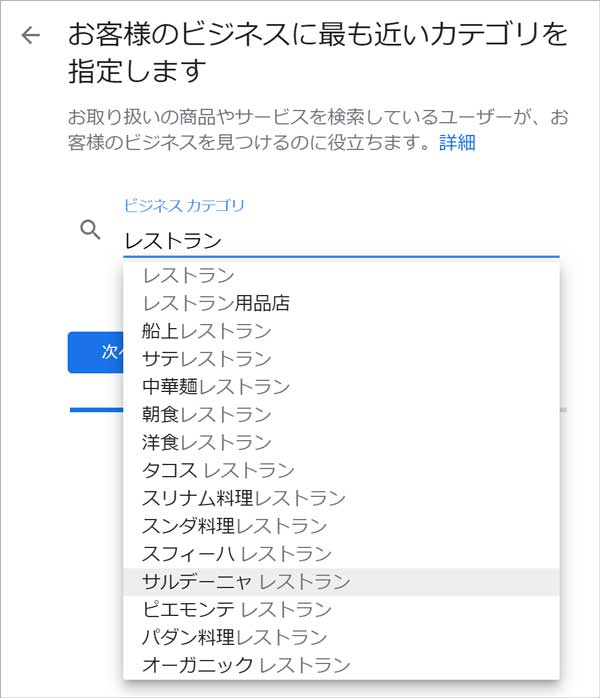
「電話番号」や「ホームページのアドレス」の入力を行えます。
お客様に公開されますので、お問合せなどを増やすためにもぜひ入力してください。
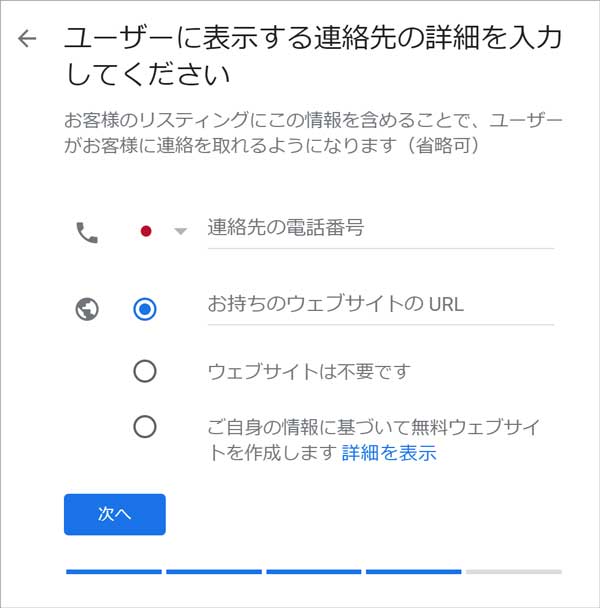
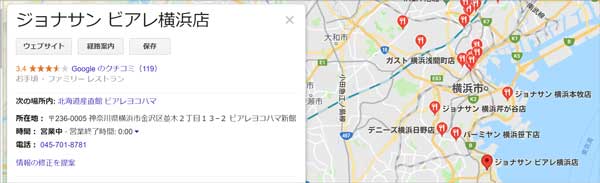
「最新情報の入手」はどちらを選択いただいてもかまいません。
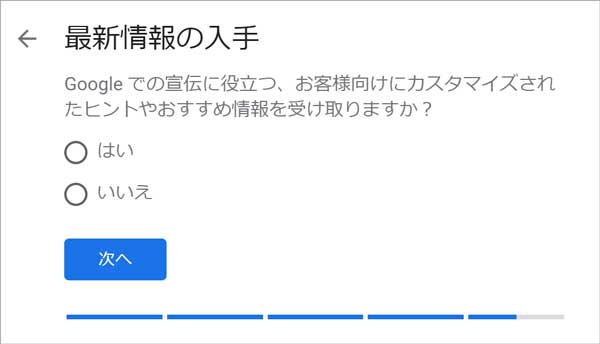
オーナー確認方法の選択
本人確認のために、Googleよりハガキが郵送されます。
送り先の名前を入力し、「郵送」をクリックします。
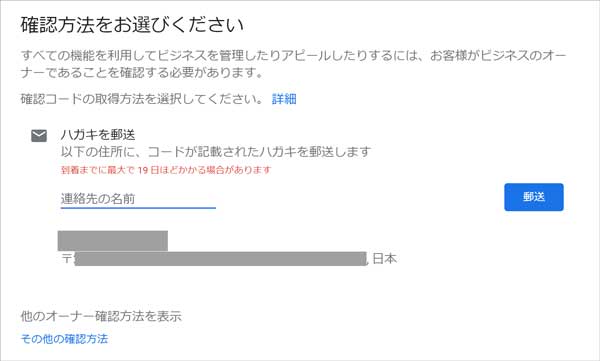
ハガキが届きましたら、そこに記載されているコードを、Googleマイビジネスの管理画面にある「今すぐオーナー確認」をクリックし、入力しましょう。
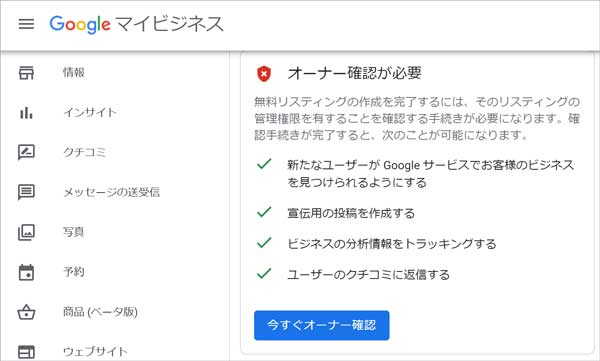
その他の情報を入力
管理画面から、「営業時間」「説明文」「写真」など様々な情報が追加できます。
お客様にとって役立つ情報を提供することで、問い合わせや利用にもつながりますので、積極的に設定をしましょう。
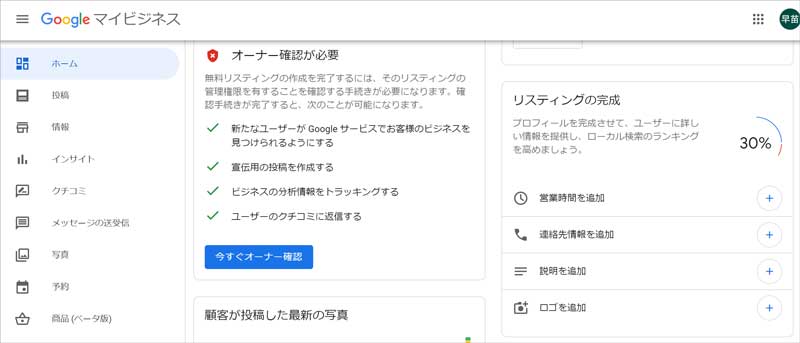
情報の公開
「情報」メニューから必要な情報の入力を終えているのを確認したら、「公開」を選択し、Google検索や地図上で表示されるようにしましょう。
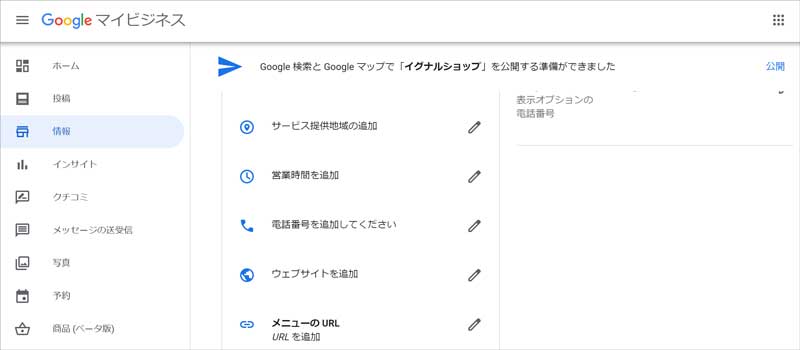
以上でGoogleマイビジネスの設定は完了です。
お疲れさまでした!